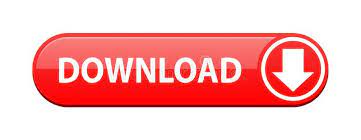
The problem rises when the left margin and right margin are of different size or if you need to bind the pages after printing. You can set same value for the Left and Right spinner box in Margins tab of Page Setup dialog box. The normal margin settings will work fine if the required left and right margins are equal. Set Margins to Print on Both Sides of Paper In this post, I’ll be talking about setting up margins so that it fits best when you print on both sides of paper. Please see the page on Page Setup Dialog Box to discover more about it. Setting up margin for your document is fairly easy and obvious. It is only the header and footer that appear on margin, otherwise everything else (including footnote and endnote) are placed within the text area. Though margins are defined as white space around the page, header and footers are placed in top and bottom margin respectively. Sufficient margin on every side of paper makes comfortable reading and better presentation of content. Margins are the amount of white space that appears at the top, bottom, left, and right edges of your document. Paper Tab in Page Setup Dialog Box Setting Margins to Print on Both Sides of Paper Choose the required paper size from the pre-set list or type the width and height values in spinner boxes. Now, in Page Setup dialog box, click on Paper tab. Similarly there are other methods to open Page Setup dialog box. You can open Page Setup dialog box by following the menu sequence File > Page Setup. In MS Word 2003 the only way to set paper size is through Page Setup dialog box. Similarly, double clicking 0n the margin area of ruler also opens Page Setup Dialog box. to open Page Setup dialog box where you can type width and height of the paper you require.Īlternately, you can click on Page Setup dialog launcher to open Page Setup Dialog box. If you need to specify a size that is not available in list, you can click on More Paper Sizes. Then from the resulting list choose the required paper size. All you need to do is Click on Page Layout tab on ribbon then click the Size button in Page Setup group. Setting up paper size on Word 2007 or Word 2010 is very easy. No problem! Changing the document paper size in Word 2007 is painless. Or, you could want to specify a custom paper size. But, you may want to print on legal- or even tabloid-sized paper. The default page setup in Microsoft Word is based on letter-sized paper. This problem is often caused because you did not set paper size correctly – The paper set in MS Word is Letter (by default) and the paper you feed in printer is A4.ĭifferent type of documents require different sized paper such as general letters, reports are printed on letter size paper or A4 size paper whereas Envelops, Address labels etc. The white space (margin) on the edge for all pages had to be same but is not the case while printing. You’ll notice the flaw when you fold it for booklet. It is more common when you make a document to print two pages on one sheet of paper. People often complain that MS Word did not print the page as expected. You must set the size of paper on which you will print it when the document is ready. Create Columns on A Part of Document OnlyĬhoosing Suitable Paper Size for Your Documentįirst thing I set up before I start creating any new document is choosing the suitable paper size.Insert Header and Footer in MS Word Document.Create Both Portrait And Landscape Pages on Same Document.Set Up Even Page Header And Footer Different Than on Odd Pages for A Document with Cover Page.Set Up A Book with 8 Sheets per Booklet.Setting Margins to Print on Both Sides of Paper.Choosing Suitable Paper Size for Your Document.These are the skills expected in any candidate of Data Entry Supervisor or Computer Operator exam. Here in this category we present the information and method of performing many common tasks in MS Word 20.
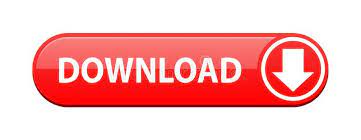

 0 kommentar(er)
0 kommentar(er)
